Nesta dica utilizaremos um pendrive, que caiba a imagem que será criada, e um CD com o software Clonezilla Live para criar uma imagem quer seja do HD completo ou de uma partição, seja de arquivos ou mesmo do sistema, para depois criarmos o CD/DVD de restauração.
Atenção: Caso sua imagem seja menor que 4GB, seu pendrive pode ser formatado como FAT, mas caso seja maior que 4GB, deve estar formatado como NTFS.
Para saber o tamanho que será sua imagem, basta abrir um terminal e digitar df -lh o resultado será o espaço ocupado pelo seu HD, normalmente a imagem é compactada em 50% do tamanho mostrado com este comando, ou seja se seu HD tiver 5Gb de uso, então sua imagem será de mais ou menos de 2,5Gb.
O Clenezilla dá suporte a aquase todos os sistemas operacionais, Linux, Windows, Mac, Solaris...
Primeiramente baixe a imagem iso do programa Clonezilla Live neste site aqui, baixe a ultima versão disponível. agora basta gravar a imagem iso em um CD, recomendo o K3b para linux e o Nero para windows.
Após gravar a imagem iso em um CD, reinicie o micro com este CD no leitor de CD, e o pen drive conectado. Espere o carregamento, a bios deve estar configurado para dar o boot pelo drive de CD.
Passo 1- A primeira tela que surge é esta, escolha a primeira opção, aperte enter, aguarde carregamento...
Passo 3-Escolha a segunda opção "não tocar no teclado"
Passo 4-Escolha 1º opção "inicar clonezilla"
Passo 5-Escolha 1º opção novamente "dispositivo-imagem"
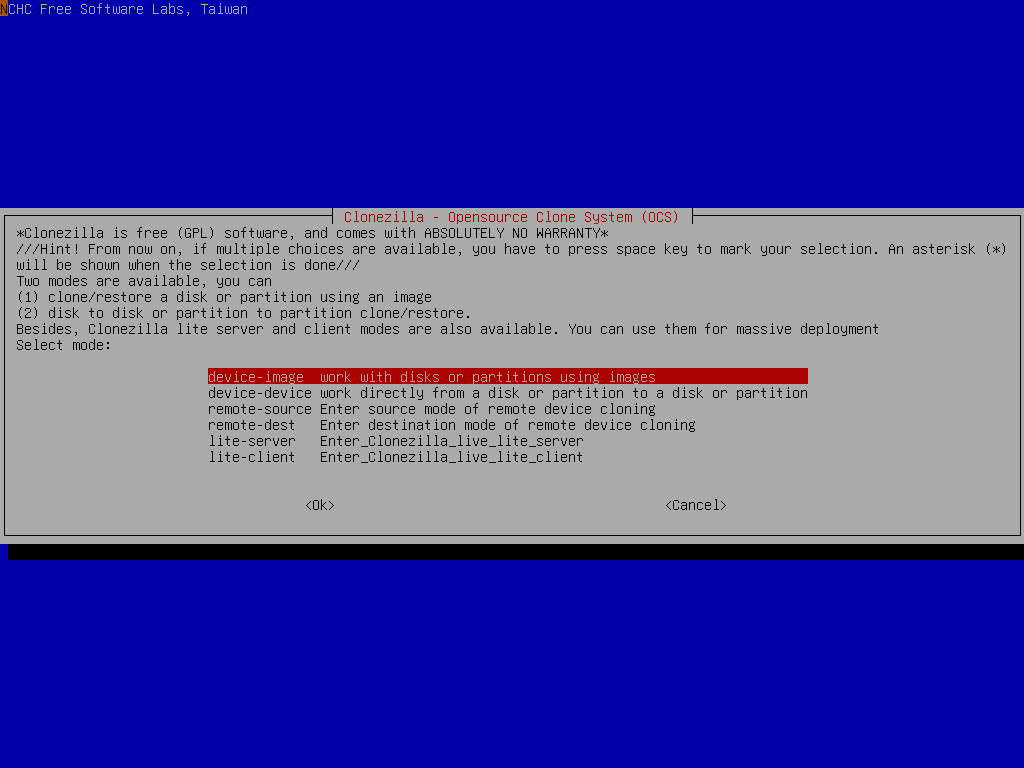
Passo 6-Escolha 1º opção "Usar dispositivo Local"

Passo 7-Selecione o destino (sdb1) para gravar a image

Passo 8-Selecione a primeira opção "diretório raiz do dispositivo"

Passo 9-tecle enter

Passo 10-Enter mais uma vez "modo iniciante"

Passo 11-Aqui você pode escolher entre criar imagem do HD completo ou apenas de uma partição, caso queira fazer apenas de uma partição, na próxima imagem escolha a partição a ser clonada teclando barra de espaço. Mas no caso aqui estamos fazendo do disco inteiro. Então escolha 1º opção "salvar disco como imagem" enter

Passo 12-Caso queira, aqui você pode colocar um nome, ou simplesmente tecle enter

Passo 13-apenas tecle enter. se você tiver escolhido fazer uma imagem apenas de uma partição, aparecerá outras opções , você pode escolher teclando barra de espaço.

Passo 14-tecle enter

Passo 15-Aqui, escolha 2ª opção e tecle enter


Passo 17-Confirme com y tecle enter

Passo 18-Aguade a criação da imagem, quando terminar ao aparecer esta tela tecle enter

Surgirá algumas opções, digite 1 e tecle enter, aguarde o sistema reiniciar novamente, NÂO retire o CD, agora vamos criar a imagem iso para ser gravada em CD ou DVD. Repita o procedimento desde o passo 1 até o passo 11
A próxima tela do passo 11 será esta, um pouco diferente da do passo 11 anterior, selecione recovery-iso-zip para criar seu CD/DVD de restauração.

tecle enter
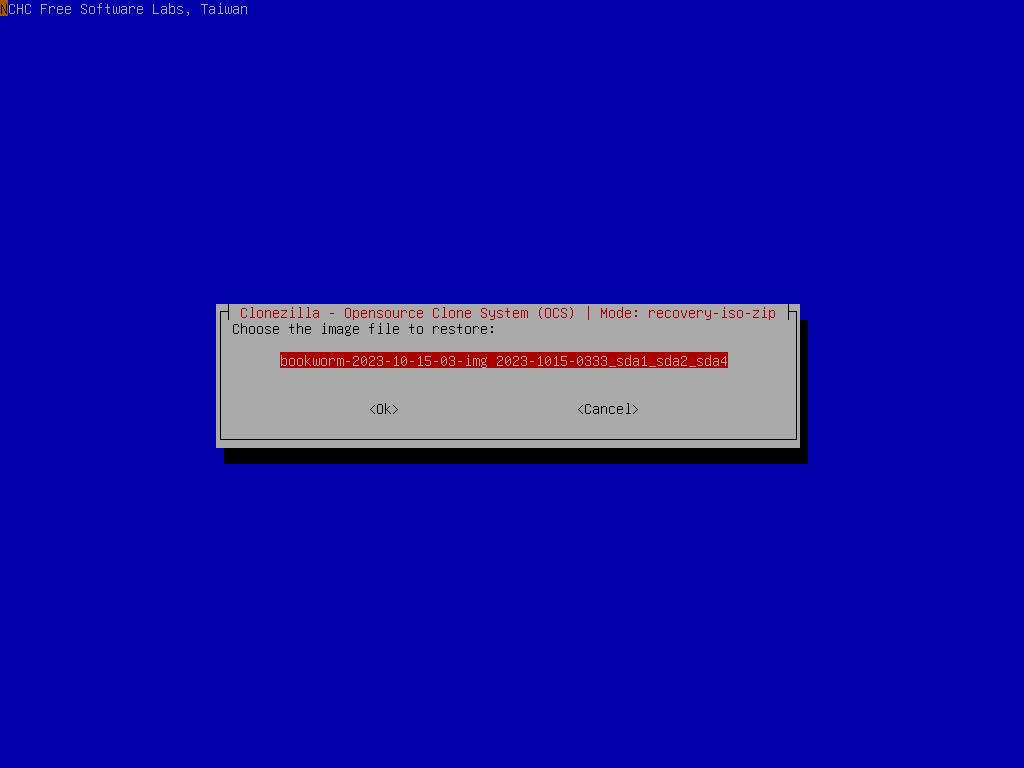
enter novamente
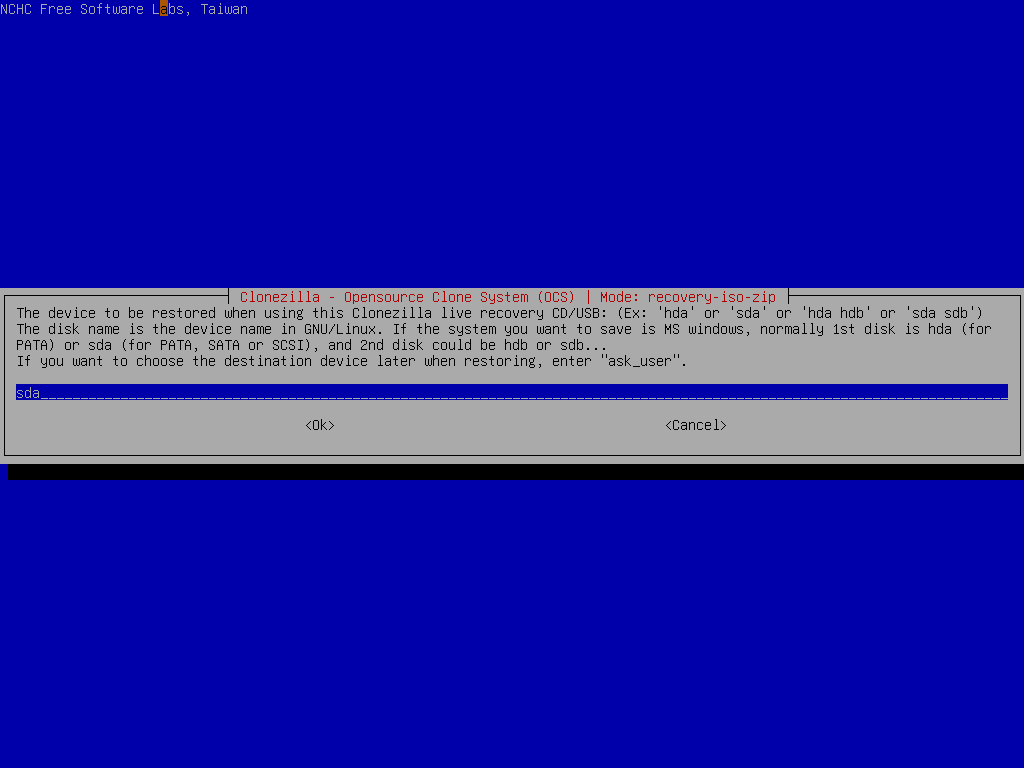
Escolha o idioma do CD de Restauração
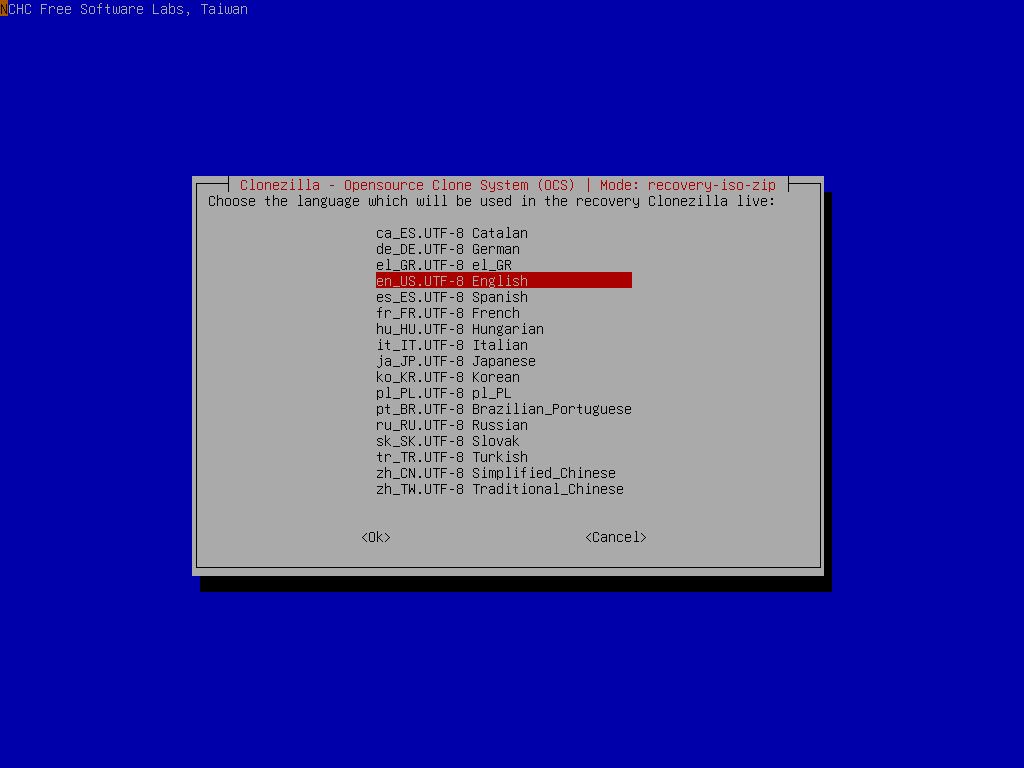
tecle enter "nehuma alteração no teclado"
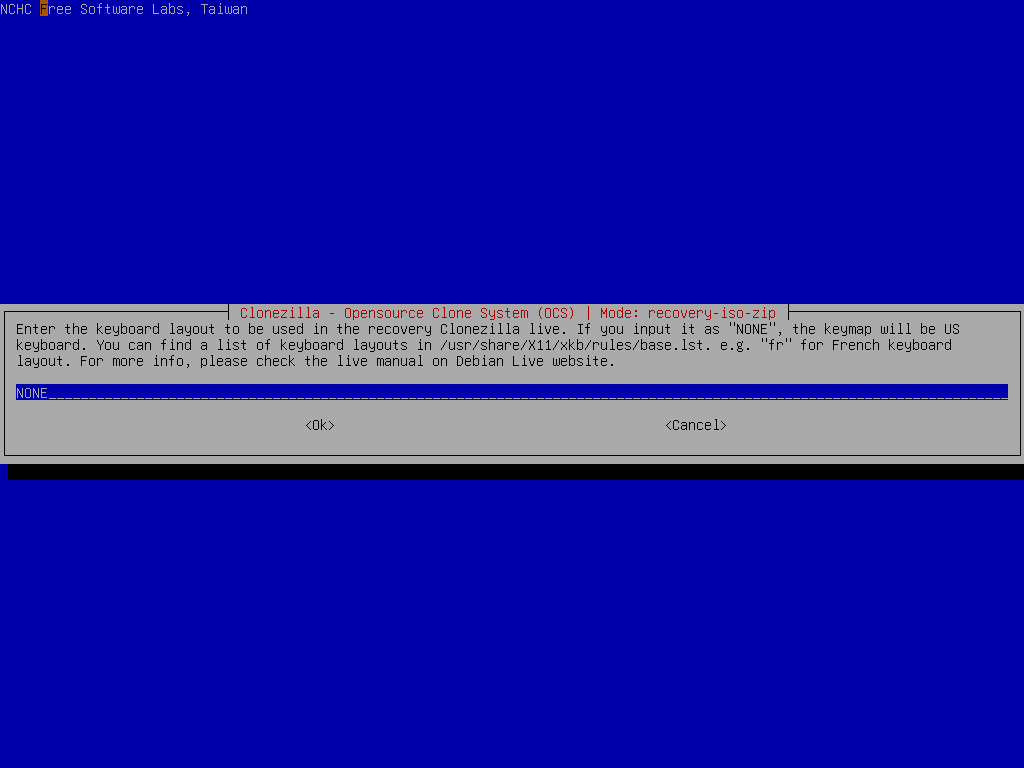
selecione 1º opção "criar um disco iso"
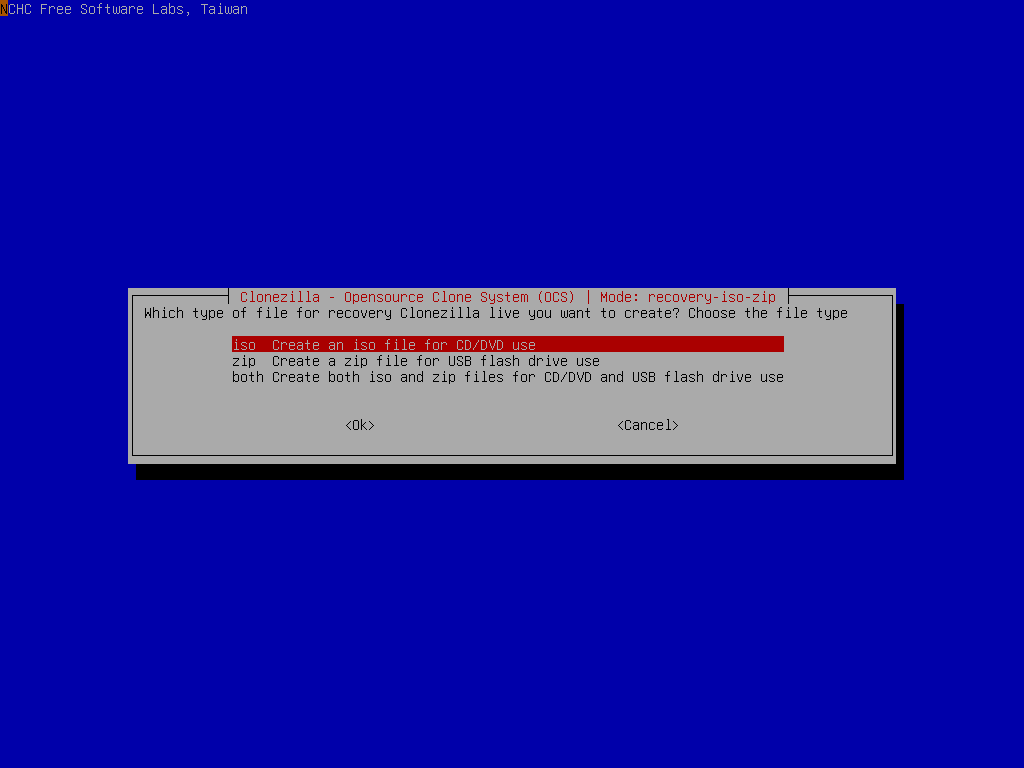
enter novamente para confirmar

Aguarde o processo de criação da iso.
Quando aparecer esta tela tecle enter

tecle 1, retire o cd, quando abrir, tecle enter e o sitema reiniciará normalmente, agora é só gravar a imagem iso em um CD ou DVD, a depender do tamanho da imegem, e testar.





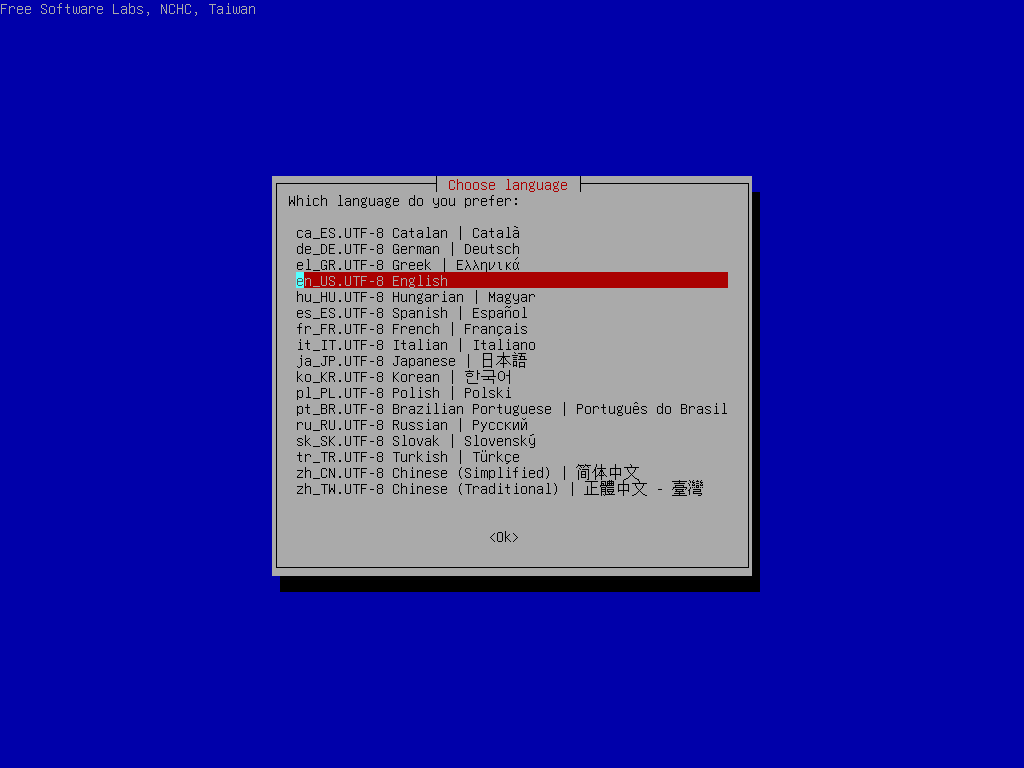
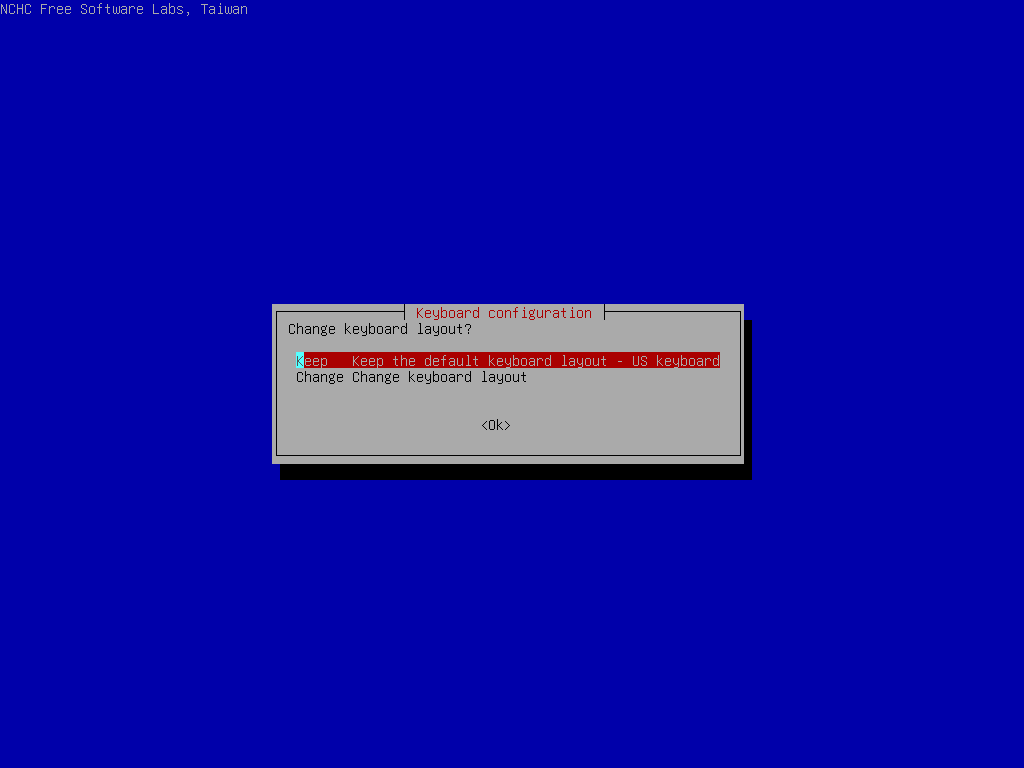
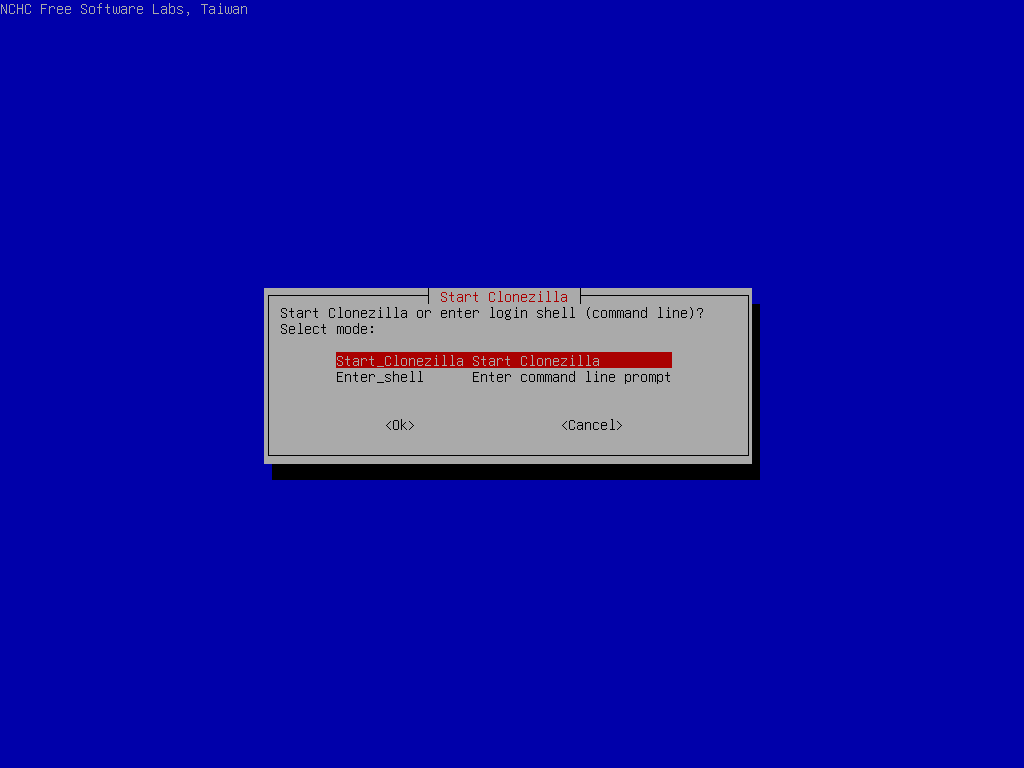
OLlá, estou com dúvida,
ResponderExcluirEle irá gravar apenas uma imagem para instalar e restaurar o computador? ou será uma de cada?
Pergunto, por que aqui ele só criou uma imagem e uma pasta com varios arquivos com nome que coloquei. Nela não contém imagem de hd e sim sim vários arquivos.
Olá Fernandes,
ResponderExcluirQue bom que conseguiu criar a imagem, Muito bem!
Então, este procedimento é para criação de uma única imagem mesmo, a imagem de Instalação, pois lembra que no passo 11, apontei para criar imagem do disco completo?
Para se fazer uma Imagem de Restauração, basta seguir todo o mesmo procedimento, mudando apenas no passo 11, ou seja, ao invés de escolher savedisc (salvar disco inteiro), escolha saveparts (salvar partição), aí sim na próxima etapa você deve escolher qual partição salvar e logicamente deve ser a partição raís "/", onde está instalado o sistema, e continuar a sequẽncia do tuto.
Espero que tenha ajudado.
Forte abraço.
ja fiz todo o processo todo certo mais como faço para gravar não aparece opção como faço????
ResponderExcluir